Skyrim Creation Kit Change Armor Slot
- I created a custom follower NPC via Skyrim's Creation Kit and I also downloaded some custom armor for it. I can find both the NPC and the armor files in the Creation Kit. Is there a way to set the custom armor as it's default armor? I don't see the files under my NPC's Inventory (Default Outfit) menu bar, but the armor is listed under the Armor's tab. I can also give the armor to the NPC.
- Beginners should consider trying some Creation Kit tutorials first. For step-by-step examples, see “Convert Black Sacrament Armor to SE” and “Update Meshes for Skyrim SE”. When transferring existing plugins from Skyrim 2011 to Skyrim Special Edition (SE), there are a few important changes to consider. Many mods should convert without.
- Here are the 5 best and worst Creation Club mods for Skyrim: Special Edition. 10 Worth: Arcane Archer Pack Skyrim has one of the most flexible leveling systems in any RPG, allowing players to play.
- For other uses, see Construction Set. The Creation Kit is Skyrim'smodding kit. Included are the tools needed to create custom content, using the game's files. In an interview with Todd Howard, he expressed extreme interest in what Elder Scrolls fans would do with the kit. He also stated he had hoped to have it released on opening day. Bethesda has released many video tutorials of the creation.
(Creation Kit) Custom armor 'sets'? Ingame, there are skills in the light armor and heavy armor trees which increase your defense level if you wear a 'complete set' of armor. So, all 4 pieces of elven armor or dragon armor, etc.
- 2Skyrim Body parts numbers
- 3Setting the body slot in Skyrim
Overview
This guide includes all the body slots available for armours in Skyrim and their standard usage. Some of them are already used by Bethesda. In the case of slots not used in vanilla game, this guide indicates the reference usage that has been set by consensus between modders.
Skyrim Body parts numbers
Body slots used by Bethesda
This is the list of the body parts used by Bethesda and named in the Creation Kit:
- 30 - head
- 31 - hair
- 32 - body (full)
- 33 - hands
- 34 - forearms
- 35 - amulet
- 36 - ring
- 37 - feet
- 38 - calves
- 39 - shield
- 40 - tail
- 41 - long hair
- 42 - circlet
- 43 - ears
- 50 - decapitated head
- 51 - decapitate
- 61 - FX01
Other body parts that exist in vanilla nif models
- 44 - Used in bloodied dragon heads, so it is free for NPCs
- 45 - Used in bloodied dragon wings, so it is free for NPCs
- 47 - Used in bloodied dragon tails, so it is free for NPCs
- 130 - Used in helmetts that conceal the whole head and neck inside
- 131 - Used in open faced helmetshoods (Also the nightingale hood)
- 141 - Disables Hair Geometry like 131 and 31
- 142 - Used in circlets
- 143 - Disabled Ear geometry to prevent clipping issues?
- 150 - The gore that covers a decapitated head neck
- 230 - Neck, where 130 and this meets is the decapitation point of the neck
Free body slots and reference usage
- 44 - face/mouth
- 45 - neck (like a cape, scarf, or shawl, neck-tie etc)
- 46 - chest primary or outergarment
- 47 - back (like a backpack/wings etc)
- 48 - misc/FX (use for anything that doesnt fit in the list)
- 49 - pelvis primary or outergarment
- 52 - pelvis secondary or undergarment
- 53 - leg primary or outergarment or right leg
- 54 - leg secondary or undergarment or leftt leg
- 55 - face alternate or jewelry
- 56 - chest secondary or undergarment
- 57 - shoulder
- 58 - arm secondary or undergarment or left arm
- 59 - arm primary or outergarment or right arm
- 60 - misc/FX (use for anything that doesnt fit in the list)
Setting the body slot in Skyrim
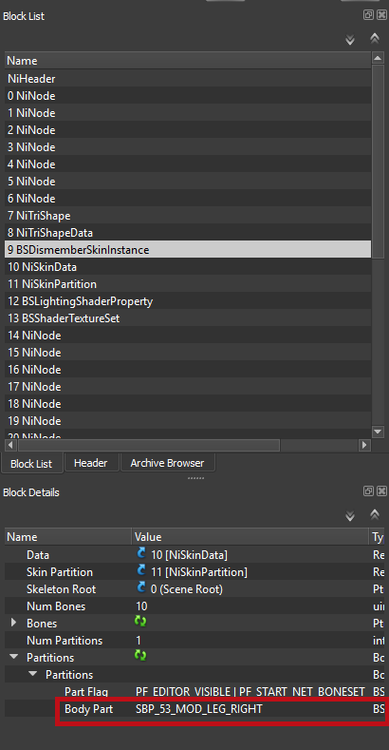
In Skyrim you need to set the body slot used by a piece or armour in two places:
- In the Dismemberment data of the nif file
- In the Armor addon and Armor items in the Creation Kit
IMPORTANT: The body slot you set in the nif file and in the CK must be the same, or your armour will be invisible in game.
Required tools
- Nifskope: latest NifSkope version.
- Creation Kit: available on Steam (Menu option View -> Tools and then select Creation Kit)
Setting the body slot in the nif file
- Load the mesh into NifSkope
- Select the BSDismemberSkinInstance node of one of the NiTriShape nodes of your armour as shown in picture Adjusting the dismemberment data.
- In the Block details section expand the Partitions property.
- Expand the second Partitions property.
- Make sure that the Part Flag property has bloth flags selected: PF_EDITOR_VISIBLE and PF_START_NET_BONESET. If not, double click and select both flags from the drop down list.
- The Body Part property will contain one or more of the body parts ypu've created in Blender (BP_TORSO, BP_LEFTLEG or BP_RIGHTARM). Double click on these values and change them to:
- From BP_TORSO to 32
- From BP_RIGHTARM to 34
- From BP_LEFTLEG to 37
- Repeat this steps for all the BSDismemberSkinInstance nodes of all the NiTriShape nodes of your armour.
- Save the nif file.
Setting the body slot in the CK
- Load the esp file containing your armour in the CK
- Set the body slot in the Armor addon:
- Find the armour addon you want to modify and double click on it to open the screen showing its properties.
- Set the Biped Object for the Armor addon: the selected objects in this list are the dismemberment parts that form your armour. For armour covering the body you usually will select 32-Body, 34-Forearms and 38-Calves. For boots, you will select 37-Feet. Note that the number before the name is the same number you wrote in the Skin partition nodes of the nif file.
- Set the body slot in the Armor:
- Find the armour you want to modify and double click on it to open the screen showing its properties.
- Set the Biped Object for the Armor: the slot used by your armour when equipped.
Related pages
References
If you are an armor or clothing mod author, you can give your users out-of-the-box Warmth and Coverage for your gear by following the steps below.
This works on Frostfall 3.3.1 or newer, and works on every version of Skyrim on every platform, including on the Xbox One, and regardless of whether or not the user is using SkyUI or SKSE. It will “just work” and you only have to do it once, ever. There is also no coding involved. Using Frostfall with your mod will still be optional; it will not make your mod dependent on Frostfall.
The general process is:
- Do some general housekeeping and make sure you’re using the right default keywords and slots for your gear.
- Figure out what the protection of each piece of gear should be, selecting from pre-set categories.
- Create the keywords you need in order to set the protection you want.
- Inject the keywords using TES5Edit.
- Attach the keywords to your armor or clothing.
Tools Required
You will need:
- Something to write things down on
- TES5Edit
- (Optional) The Skyrim Creation Kit (only if not using the Frostfall Warmth Utility)
Using the Frostfall Warmth Utility
Mator has developed the Frostfall Warmth Utility for TES5Edit, which will automate much of this process. It also removes the need to use the Creation Kit, you can do everything in TES5Edit.
If you elect to use this, follow steps 1 and 2 below, and then follow these instructions. Otherwise, complete the entire tutorial steps 1 through 5.
About Mod-Added Equipment and Frostfall
Frostfall already allows users to change the Warmth and Coverage of mod-added gear themselves. However, this option gives modders the ability to design default values that your users will automatically get when they equip your armor using Frostfall. The user will still be able to change the values themselves if they don’t like what you have set.
Default Values
By default, Frostfall assigns Fair warmth and Fair coverage to body, head, hands and feet gear that has no pre-set configuration. If that’s all you need, you don’t need to do anything.
Without following the guide below, Frostfall might not assign protection to cloaks on all supported platforms. If you make cloaks, you will need to follow the steps below.
Step 1: Housekeeping
Update.esm
Verify that your plug-in requires Update.esm as a master. If it does not, open your plug-in in the Creation Kit, tick Update.esm as you are loading it, and re-save the plugin.
This is necessary because the keywords we will be injecting will be injected into Update.esm. If you fail to do this, you will receive an error when injecting the keywords.
Equipment Keywords
Next, please ensure that you have given your mod-added equipment the proper vanilla game keywords used by the rest of the game. Frostfall uses these keywords in order to determine what kind of equipment your armor is. And to be honest, your equipment should be using these keywords anyway.
Body Equipment: MUST use the ClothingBody or ArmorCuirass keyword.
Head Equipment: MUST use the ClothingHead or ArmorHelmet keyword.
Hands Equipment: MUST use the ClothingHands or ArmorGauntlets keyword.
Feet Equipment: MUST use the ClothingFeet or ArmorBoots keyword.
Cloaks: There is no vanilla keyword for cloaks, so there is nothing you need to do other than ensure that it won’t be ignored (see Ignored Equipment, below). You will set the warmth and coverage of this gear in the next steps.
Accessories: There is no vanilla keyword for miscellaneous accessories (such as face masks and scarfs), so there is nothing you need to do other than ensure that it won’t be ignored (see Ignored Equipment, below). You will set the warmth and coverage of this gear in the next steps.
Shields: Just make sure to use the ArmorShield keyword, and your shield will automatically grant 0 Warmth and 20 Coverage, like all other shields. This is all you need to do to support shields. That’s it! You’re done!
Slots
Your equipment must also use the appropriate slot based on its type.
Body Equipment: MUST use slot 32 (Body).
Head Equipment: MUST use slot 30 (Head) or 31 (Hair).
Hands Equipment: MUST use slot 33 (Hands).
Feet Equipment: MUST use slot 37 (Feet).
Cloaks: MUST use slot 46.
Shields: MUST use slot 39 (Shield).
Accessories: Can use any slot not reserved by another kind of equipment above.
Ignored Equipment
If your equipment uses the ArmorJewelry keyword, it will be treated as a circlet / ring / amulet and the system will ignore it, regardless of what kind of gear it actually is. The user will not gain any warmth / coverage benefit from this equipment.
If your equipment uses the word “Circlet” in its display name (the name seen in-game), it may be ignored by the PC version of Frostfall when using SKSE.
To prevent your equipment from being ignored incorrectly, make sure to not use this name or keyword.
Step 2: Determine Warmth and Coverage
Warmth and Coverage Overview
Warmth slows down your rate of exposure at all times. Coverage slows down your rate of exposure in severe weather, and slows down how fast you get wet in the rain.
Gear that looks very padded and lined with furs usually has high warmth.
Gear that looks like it’s made of leather, or some other water-repellent material, usually has high coverage.
Skyrim Creation Kit Change Armor Slot Machine
Gear that is a mix of materials usually has a mix of warmth and coverage, with neither being very high.
Protection for Body, Head, Hands, and Feet Equipment
With a pen and paper, determine what kind of warmth and coverage you would like each of your equipment to have by choosing a category for both warmth and coverage. These categories are:
Poor, Fair, Good, Excellent, Max Warmth
Poor, Fair, Good, Excellent, Max Coverage
Just pick a warmth and coverage category that sounds right for your gear. If you want your gear to have “a lot” of warmth, maybe pick Good or Excellent warmth. If your equipment shows a lot of skin, maybe pick “Poor” warmth and coverage. And so on.
Examples:
Leather Armor has Fair warmth, but Excellent coverage, since it repels rain.
Fur Armor has Excellent warmth (due to the fur), but Poor coverage.
Iron Armor has Poor warmth and Poor coverage.
Below is a table of the exact Warmth and Coverage values that each category grants. I cannot emphasize enough that the exact values are not important to know; all you really need to do is pick a category. But it’s available if you want to take a look.
| Warmth Category | Body Warmth Value | Head Warmth Value | Hands Warmth Value | Feet Warmth Value |
| Poor Warmth | 60 | 15 | 9 | 7 |
| Fair Warmth | 110 | 30 | 12 | 12 |
| Good Warmth | 140 | 40 | 15 | 15 |
| Excellent Warmth | 175 | 50 | 21 | 21 |
| Max Warmth | 190 | 55 | 24 | 24 |
| Coverage Category | Body Coverage Value | Head Coverage Value | Hands Coverage Value | Feet Coverage Value |
| Poor Coverage | 35 | 14 | 6 | 6 |
| Fair Coverage | 54 | 29 | 14 | 14 |
| Good Coverage | 72 | 43 | 21 | 21 |
| Excellent Coverage | 91 | 58 | 29 | 29 |
| Max Coverage | 109 | 72 | 35 | 35 |
Protection for Cloaks
With a pen and paper, determine what kind of cloak your cloaks most closely resemble. Your choice will set both the warmth and the coverage. They are:
Cloth Cloak
Skyrim Creation Kit Change Armor Slots
Leather Cloak
Fur Cloak
Just pick a category that sounds right for your cloak. Fur cloaks have a lot of warmth; leather cloaks have a lot of coverage. Cloth cloaks have a medium amount of both.
Below is a table of the exact Warmth and Coverage values that each category grants. Again, the exact values are not important to know; just pick a category from the 3 listed above.
| Category | Warmth Value | Coverage Value |
| Cloth Cloak | 20 | 20 |
| Leather Cloak | 12 | 40 |
| Fur Cloak | 40 | 12 |
Protection for Accessories
With a pen and paper, determine what kind of accessory your item is. Your choice will set both the warmth and the coverage. They are:
Warm Accessory
Weatherproof Accessory
Just pick a category that sounds right for your accessory. Perhaps a scarf would be a warm accessory, while a face mask would be a weatherproof accessory.
Below is a table of the exact Warmth and Coverage values that each category grants. Again, the exact values are not important to know; just pick a category from the 2 listed above.
| Category | Warmth Value | Coverage Value |
| Warm Accessory | 12 | 6 |
| Weatherproof Accessory | 6 | 12 |
Step 3: Create Keywords
If you are using the Frostfall Warmth Utility, stop here and follow these instructions. Otherwise, read on.
Next, you are going to create some keywords in your mod.
By now, you should have a list of all of the categories that your equipment falls under. You will create a new keyword for each of these categories using the CK.
Start by opening the Creation Kit and open your mod plugin file.
Next, in the Object Window, create a new keyword, named:
This is a special keyword that tells Frostfall, “Hey, you should give me protection.” You will attach this to every piece of gear that you want to grant default protection to.
Next, create a new keyword for each of the categories you wrote down. Refer to the list below. You only need to create keywords for the categories you intend to use. You don’t have to create all of them.
After creating the keywords that you need, save your plug-in and close the Creation Kit. Don’t worry about attaching your keywords to your armor yet; you’ll do that later.
Example: I have an armor mod with a single piece of body armor that should have Fair warmth and Good coverage. I create 3 keywords in my mod: FrostfallEnableKeywordProtection, FrostfallWarmthFair, and FrostfallCoverageGood.
Step 4: Inject Keywords
Frostfall uses a technique called keyword injection in order to recognize the keywords you just created.
Open your plug-in in TES5Edit. Navigate to the keywords list.
Next, right-click FrostfallEnableKeywordProtection and select Change FormID. Set its Form ID to 01CC0E28.
After you do this, you should see the FormID update, and in the right pane, the text should read,
If you see this, you’ve done it correctly.
Change the FormIDs of the remaining keyword FormIDs using the table below. They must be these exact FormIDs, or Frostfall will not recognize them.
When you’re finished, exit TES5Edit to save your plug-in.
| Keyword | FormID |
| FrostfallEnableKeywordProtection | 01CC0E28 |
| FrostfallWarmthPoor | 01CC0E0F |
| FrostfallWarmthFair | 01CC0E11 |
| FrostfallWarmthGood | 01CC0E12 |
| FrostfallWarmthExcellent | 01CC0E13 |
| FrostfallWarmthMax | 01CC0E14 |
| FrostfallCoveragePoor | 01CC0E15 |
| FrostfallCoverageFair | 01CC0E17 |
| FrostfallCoverageGood | 01CC0E18 |
| FrostfallCoverageExcellent | 01CC0E19 |
| FrostfallCoverageMax | 01CC0E1A |
| FrostfallIsCloakCloth | 01CC0E1B |
| FrostfallIsCloakLeather | 01CC0E1D |
| FrostfallIsCloakFur | 01CC0E1E |
| FrostfallIsWeatherproofAccessory | 01CC0E1F |
| FrostfallIsWarmAccessory | 01CC0E20 |
| FrostfallExtraHeadCloth | 01CC0E21 |
| FrostfallExtraHeadWeatherproof | 01CC0E23 |
| FrostfallExtraHeadWarm | 01CC0E24 |
| FrostfallExtraCloakCloth | 01CC0E25 |
| FrostfallExtraCloakLeather | 01CC0E26 |
| FrostfallExtraCloakFur | 01CC0E27 |
| FrostfallIgnore | 01CC0E0E |
In our example, our finished keyword injection would look like this:
Step 5: Attach Keywords
We are now ready to attach the new keywords to our armor. Back to the Creation Kit! This is fairly straight-forward; just attach the keywords you created to the armor that it should go on. Make sure to include the FrostfallEnableKeywordProtection on each one.
And that’s it. Save your armor mod and test it in-game. Frostfall should pick it up as expected.
Bonus: Extra Parts
Sometimes, gear has extra pieces attached to it. You can tell Frostfall to recognize these pieces correctly and apply the appropriate protection bonuses.
Body gear: Body gear can have an attached cloak AND / OR an attached piece of head gear. Nightingale Armor is an example of body armor with an attached cloak.
Head gear: Head gear can have an attached cloak.
To note that a piece of body or head gear has an attached cloak, use the FrostfallExtraCloak* keywords, listed in the tables above. Inject them and attach them to your body or head gear.
If your body gear has an attached hood or other head covering, use the FrostfallExtraHead* keywords, listed in the tables above. Inject them and attach them to your body gear.
Bonus: Ignoring Gear
If your equipment should be completely ignored by Frostfall, but it wouldn’t be appropriate to attach the ArmorJewelry keyword to your gear, inject and attach the FrostfallIgnore keyword. The gear will then provide no protection.